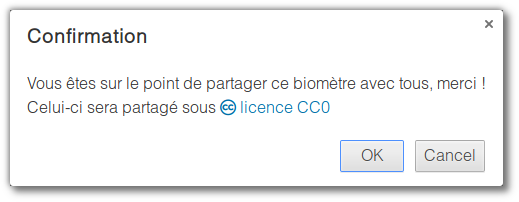Manual do usuário para o gerador de biómetros
Tabela de conteúdos
Demonstração de vídeo
Crie um biómetro
Para começar, é possível criar um novo biómetro, para isso clique em ... (rufar de tambores) ... " Criar um biómetro "
 A seguir a aplicação convida-vos a dar um nome ao vosso biómetro.
A seguir a aplicação convida-vos a dar um nome ao vosso biómetro.
Modificar um biómetro
Um gráfico já existente e de que você gosta, você gostaria de lhe fazer algumas alterações.
Na página de detalhes ou lista do biómetro, clique em " Modificar "
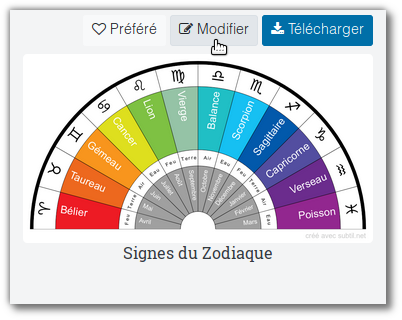
Apresentação do interface
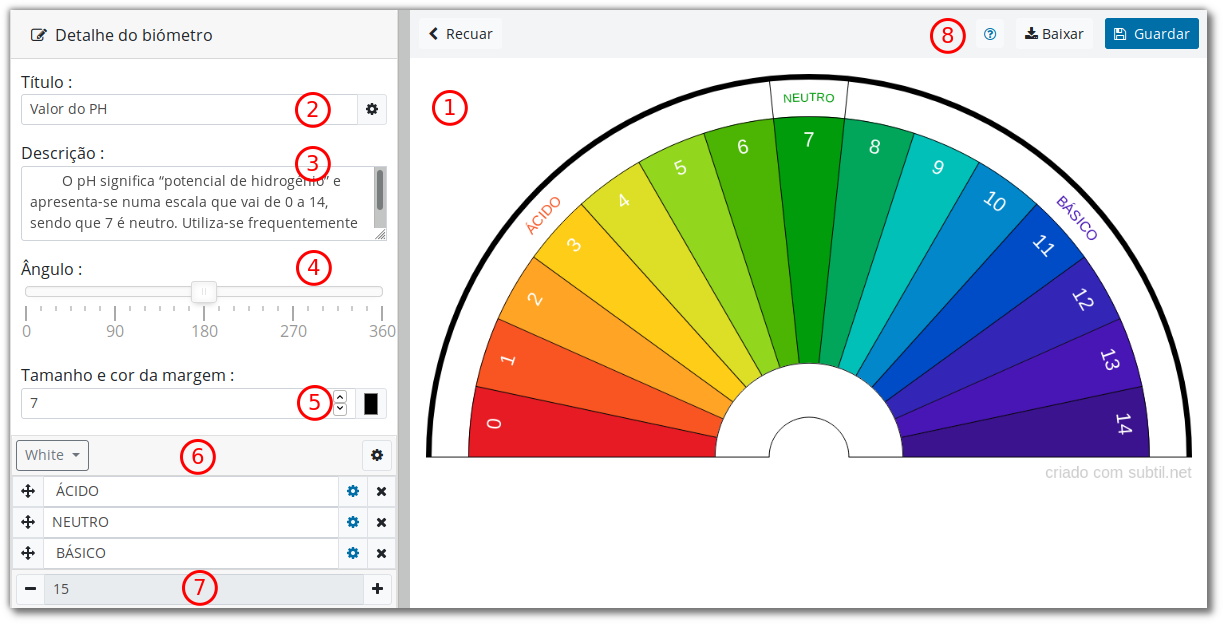
-
Pré-Visualização
Verifique o resultado das suas personalizações. -
Título
Este é o nome que seu biómetro vai usar -
Descrição
Permite fornecer um texto apresentando por exemplo as questões a serem feitas com esta prancha, este campo é utilizado para a pesquisa e durante a partilha. -
Ângulo
Altere o ângulo do mostrador de 90° para 360° para um disco completo. -
Bordadura
Escolha da cor das linhas do mostrador e ajuste da espessura da bordadura externa. -
Grupos / Elementos
Vamos discutir os conceitos de grupo e personalização mais tarde, nesta lista você preenche o texto exibido nos elementos do seu gráfico. -
Número de Elementos
Para modificar o número de elementos, use os botões " " e " " ou clique no campo que contém o número de elementos que uma caixa de diálogo irá convidar para informar diretamente o número de elementos desejados. -
Botões de ação
Baixe a imagem do seu biómetro, ou guarde-o no subtil.net (requer uma conta de usuário).
Personalização de título
Você pode ver o título e personalizá-lo clicando no botão " "
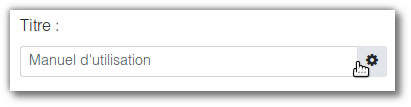 Em seguida, defina o tamanho e a cor do texto :
Em seguida, defina o tamanho e a cor do texto :
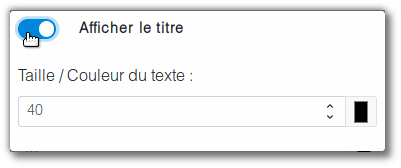
Reorganize os elementos
Clique em " " para arrastar / soltar o item acima ou abaixo.
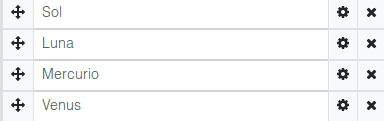
Personalizando Elementos
Conjunto de elementos
Todos os elementos podem ser personalizados abrindo o menu de personalização do grupo clicando no botã " " :
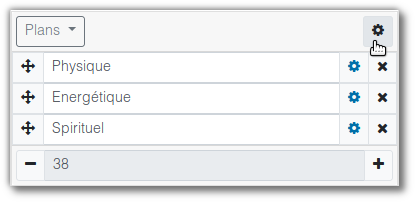 Aqui estão as escolhas propostas :
Aqui estão as escolhas propostas :
- Título do grupo (exibido apenas se existirem vários grupos)
- Tamanho e cor da fonte
- Cor do fundo
- Orientação do texto : "Arco circular", "Horizontal" ou "Vertical"
- Alinhamento vertical do texto, somente se a orientação for "Arco circular" ou "Vertical"
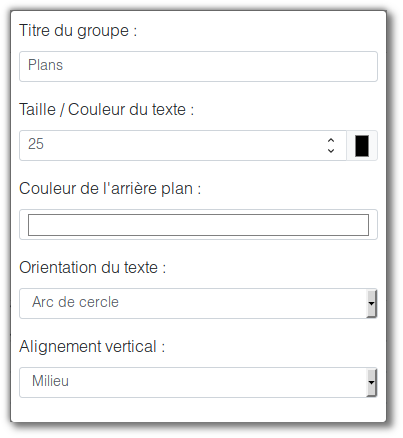
Um elemento em particular
O aplicativo também permite que você personalize um elemento individualmente, para isso você tem que abrir o menu do elemento através de um clique no botão " " :
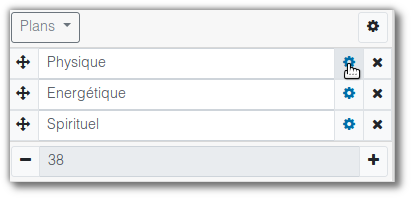 Um comutador para ativar a personalização do elemento, se o elemento for personalizado, o ícone se tornará azul " " então ele será independente das personalizações feitas no grupo.
Um comutador para ativar a personalização do elemento, se o elemento for personalizado, o ícone se tornará azul " " então ele será independente das personalizações feitas no grupo.
 O menu exibido é substancialmente idêntico :
O menu exibido é substancialmente idêntico :
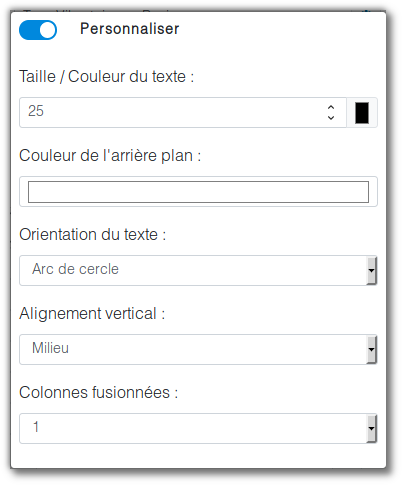 A opção adicional "Misturar colunas" (usuários de planilhas (Calc, Excel, ...), certamente lembra algo ... não ? ),
Uma coluna pode ser misturada com as seus vizinhas para ser exibido mais amplo. A lista permite escolher o número de colunas para ocupar a fatia que está sendo editada.
A opção adicional "Misturar colunas" (usuários de planilhas (Calc, Excel, ...), certamente lembra algo ... não ? ),
Uma coluna pode ser misturada com as seus vizinhas para ser exibido mais amplo. A lista permite escolher o número de colunas para ocupar a fatia que está sendo editada.
Grupos
Os grupos poderiam ter sido nomeados sobre fatias ou até mesmo linhas. Abaixo uma imagem com 4 grupos.
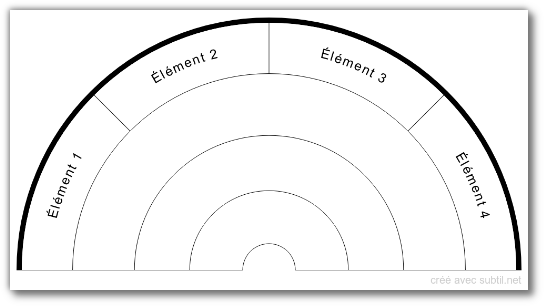
Adicione um grupo
Para adicionar um grupo, abra o menu suspenso :
 Em seguida, clique em " Adicionar um grupo "
Em seguida, clique em " Adicionar um grupo "
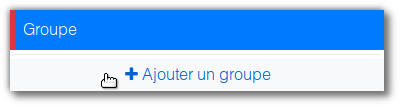
Modifique um grupo
No menu de gestão dos grupos, os botões " " e " " são usados para alterar a ordem dos grupos e, normalmente, o botão " " excluirá o grupo.
O controle deslizante na parte inferior permite ajustar a largura ocupada por cada grupo. As cores no controle deslizante são usadas como marcadores com as bordas dos grupos.
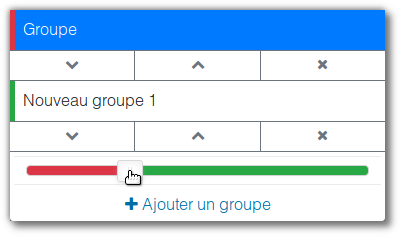 O grupo cujo rótulo está em um plano de fundo azul é o grupo que está sendo editado, para modificar o conteúdo de outro grupo, clique no seu rótulo. Será então selecionado, o menu será fechado, tornando acessível a modificação dos elementos que o compõem.
Assim que houver mais de um grupo, no menu de personalização do grupo " ", o formulário propõe alterar o rótulo do grupo.
O grupo cujo rótulo está em um plano de fundo azul é o grupo que está sendo editado, para modificar o conteúdo de outro grupo, clique no seu rótulo. Será então selecionado, o menu será fechado, tornando acessível a modificação dos elementos que o compõem.
Assim que houver mais de um grupo, no menu de personalização do grupo " ", o formulário propõe alterar o rótulo do grupo.
Baixe / registre seu biómetro
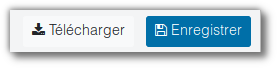
Baixar
Basta clicar no download para recuperar a imagem "PNG" do seu biómetro.
Registo
Você também pode guardar a sua criação no sítio subtil.net, para modificá-lo posteriormente. Para executar esta ação, você deve ter ou criar uma conta de usuário.
Partilhar
Você está satisfeito com a sua criação  , nós convidamos você a partilhá-la com todos os usuários do sítio,
para isso você deve ter uma conta de usuário e ter registado o seu biómetro.
Uma vez conectado, novas ações são propostas :
, nós convidamos você a partilhá-la com todos os usuários do sítio,
para isso você deve ter uma conta de usuário e ter registado o seu biómetro.
Uma vez conectado, novas ações são propostas :
 Clique em " Partilhar " e confirme a partilha sob licença CC0 (um equivalente de domínio público).
Clique em " Partilhar " e confirme a partilha sob licença CC0 (um equivalente de domínio público).
As ações são moderadas antes de serem publicadas, um administrador irá validar e classificar o seu biómetro antes que ele apareça no site.