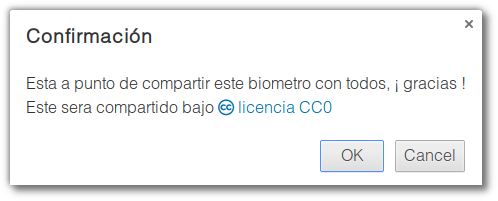Manual de utilización del generador de biometros
Tabla de materias
Demostración vidéo
Crear un biometro
Para empezar es posible crear un nuevo biometro, para ello pulse ... (redoble de tambor ) ... " Crear un biometro "
 Acto segundo la aplicación le invita a dan un nombre a su biometro.
Acto segundo la aplicación le invita a dan un nombre a su biometro.
Modificar un biometro
Una tablas existente le gusta, le gustaría aportarle algunas modificaciones.
Desde la página de detalle del biometro o la lista, pulse " Modificar "
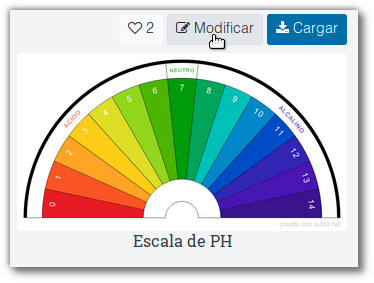
Presentación de la interfaz
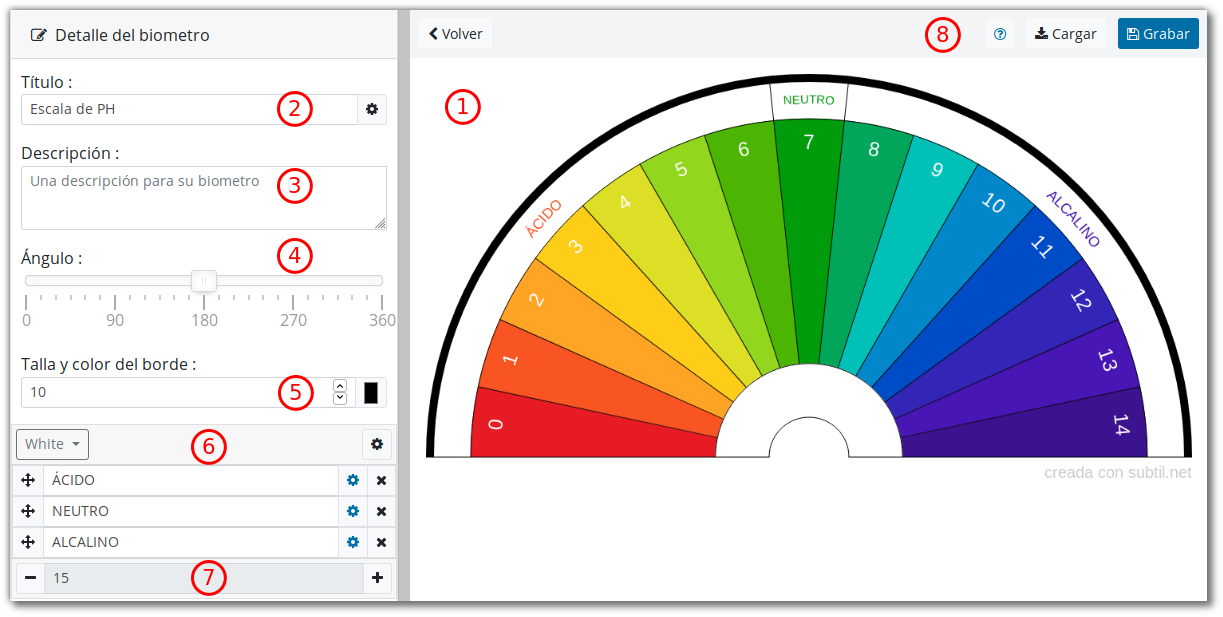
-
Previsualización
Permite verificar el resultado de sus personalizaciones. -
Título
Es el nombre que llevará su biometro -
Descripción
Un texto que presenta por ejemplo las preguntas a formular con esta tabla, este campo se utiliza para la investigación y cuando lo comparte. -
Ángulo
Modificar el ángulo de la tabla de 90° a 360° para un disco completo. -
Borde
Elección del color de las rayas de la tabla y el parámetro del grosor del borde exterior. -
Grupos / elementos
Abordaremos las nociones de grupo y la personalización más tarde, en esta lista informa el texto inscrito en los elementos de su biometro. -
Cantidad de elementos
ara modificar la cantidad de elementos utilice el botón " " y " " o pulse en el campo que contiene la cifra de elementos una caja de dialogo le invitará a informar directamente la cantidad de los elementos que quiere. -
Botón de acción
Descargar la imagen de su biometro, o grabarlo en subtil.net (necesita una cuenta de usuario)
Personalización del título
Puede Mostrar el título y personalizarlo pulse este botón " "
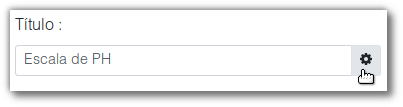 Acto seguido definir la talla y el color del texto :
Acto seguido definir la talla y el color del texto :
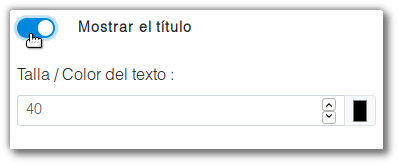
Reorganizar los elementos
Clic " " para arrastrar / soltar el elemento arriba o abajo.
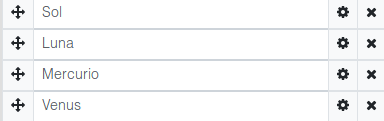
Personalización de los elementos
Conjunto de elementos
El conjunto de los elementos pueden personalizarse abriendo el menú de personalización del grupo y pulsando este botón " " :
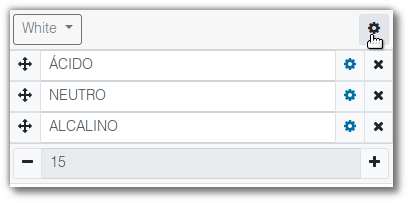 Aquí la selección propuesta :
Aquí la selección propuesta :
- Título del grupo (sólo se muestra si varios grupos)
- Talla y color de la póliza
- Color del fondo
- Orientación del texto : "Arco de círculo", "Horizontal" o "Vertical"
- Alineamiento vertical del texto, unicamente si la orientación es "Arco de círculo" o "Vertical"
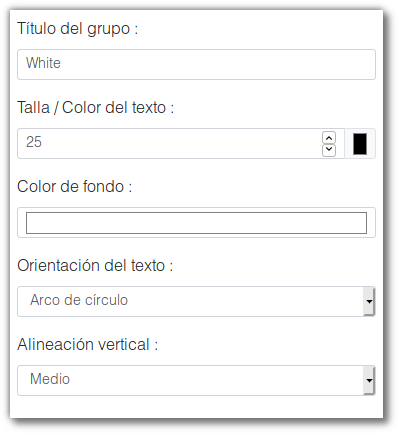
Un elemento en particular
La aplicación también permite personalizar un elemento unitario, para ello hay que abrir el menú del elemento vía un clic en el botón " " :
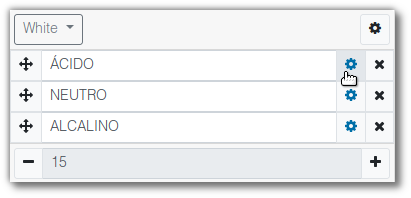 Un interruptor para activar la personalización del elemento, si el elemento está personalizado el icono se vuelve azul " " ella será entonces independiente de las personalizaciones realizadas en el grupo.
Un interruptor para activar la personalización del elemento, si el elemento está personalizado el icono se vuelve azul " " ella será entonces independiente de las personalizaciones realizadas en el grupo.
 El menú visualizado será sensiblemente el idéntico :
El menú visualizado será sensiblemente el idéntico :
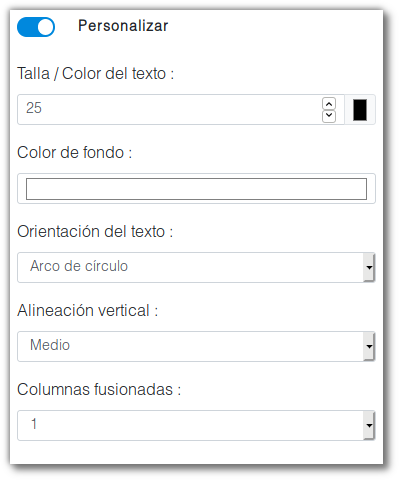 La opción suplementaria "Fusionar columnas" (usuarios de hojas de cálculo (Calc, Excel, ...) ¿ esto le recuerda algo … ? no ),
Una columna puede ser fusionada con su o sus vecinas con el fin de visualizar más ancho. La lista le permite escoger el número de columnas que debe ocupar el tramo en curso de edición.
La opción suplementaria "Fusionar columnas" (usuarios de hojas de cálculo (Calc, Excel, ...) ¿ esto le recuerda algo … ? no ),
Una columna puede ser fusionada con su o sus vecinas con el fin de visualizar más ancho. La lista le permite escoger el número de columnas que debe ocupar el tramo en curso de edición.
Los grupos
Los grupos habrían podido ser nombrados subastamos o también lineas. A continuación una imagen con 4 grupos (una tabla en una tabla, en una tabla, en una tabla  )
)
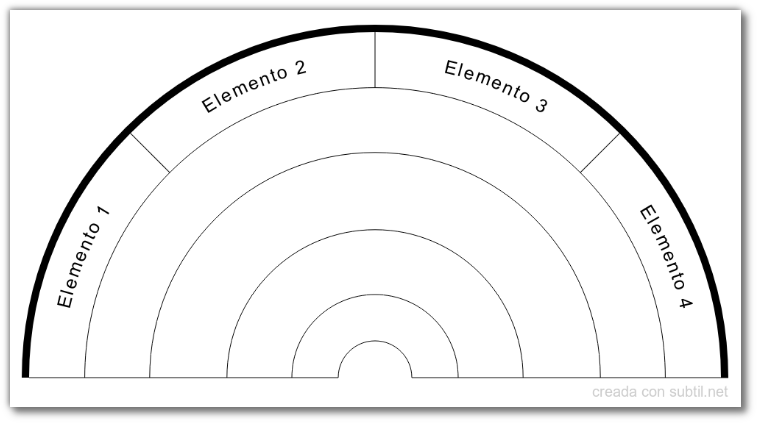
Añadir un grupo
Para añadir un grupo, abrir el menú :
 Después pulsar " Añadir un grupo "
Después pulsar " Añadir un grupo "
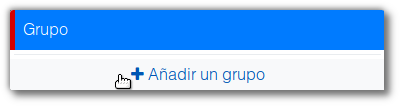
Modificar un grupo
En el menú de gestión de grupos, los botones " " y " " permiten modificar el orden de los grupos y el botón " " suprimirá el grupo.
El deslizador (slider en inglés) situado abajo permite ajustar la anchura ocupada por cada grupo. Los colores en el deslizador se utilizan como puntos de referencia con los bordes del grupo.
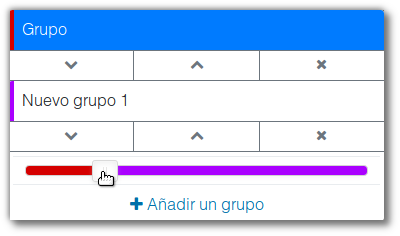 El grupo cuyo texto está sobre fondo azul es el grupo en curso de edición para modificar el contenido de otro grupo pulsar sobre el texto. Entonces estará seleccionado, el menú se cerrará, haciendo accesible la modificación de los elementos que lo componen.
En cuanto hay más de un grupo en el menú de personalización del grupo " " el formulario propone descargar el texto del grupo.
El grupo cuyo texto está sobre fondo azul es el grupo en curso de edición para modificar el contenido de otro grupo pulsar sobre el texto. Entonces estará seleccionado, el menú se cerrará, haciendo accesible la modificación de los elementos que lo componen.
En cuanto hay más de un grupo en el menú de personalización del grupo " " el formulario propone descargar el texto del grupo.
Descargar / Grabar su biometro
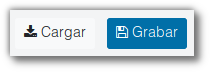
Descargar
Clic simplemente descargar para recuperar la imagen en formato "PNG" de su biometro.
Grabar
Puede también salvaguardar su creación en el sito web subtil.net con el fin de poder modificarlo ulteriormente. Para realizar esta acción tiene que disponer o crear una cuenta usuario.
Compartir
Está satisfecho de su creación  , le invitamos a compartirla con el conjunto de los usuarios del sitio web,
para ello tiene que tener una cuenta usuario y haber grabado su biometro.
Una vez conectado,le proponemos nuevas acciones :
, le invitamos a compartirla con el conjunto de los usuarios del sitio web,
para ello tiene que tener una cuenta usuario y haber grabado su biometro.
Una vez conectado,le proponemos nuevas acciones :
 Clic " Compartir " y confirme el compartido bajo licencia CC0 (un equivalente dominio público).
Clic " Compartir " y confirme el compartido bajo licencia CC0 (un equivalente dominio público).
Los compartidos son moderados antes de ser publicados, un administrador validará y clasificará su biometro antes de que aparezca en el sitio web.