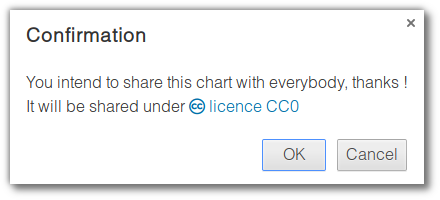Istruzioni di funzionamento del generatore di quadranti
Sommario
Tutorial video
Creare un quadrante
Per iniziare, è possibile creare un nuovo quadrante, quindi cliccare su ... (rullo di tamburi) ... " Crea un quadrante "
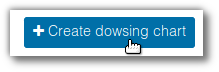 In seguito, l'applicazione ti invita a nominare il tuo quadrante.
In seguito, l'applicazione ti invita a nominare il tuo quadrante.
Modificare un quadrante
Ti piace una scheda già esistente e ti piacerebbe aggiungere qualche modifica.
Dalla pagina dei dettagli del quadrante o la lista, clicca su " Modificare "
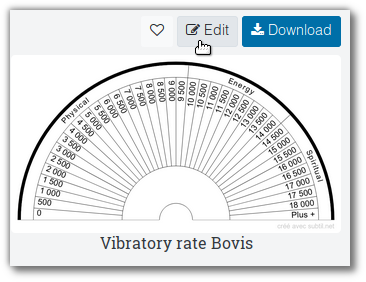
Presentazione dell'interfaccia
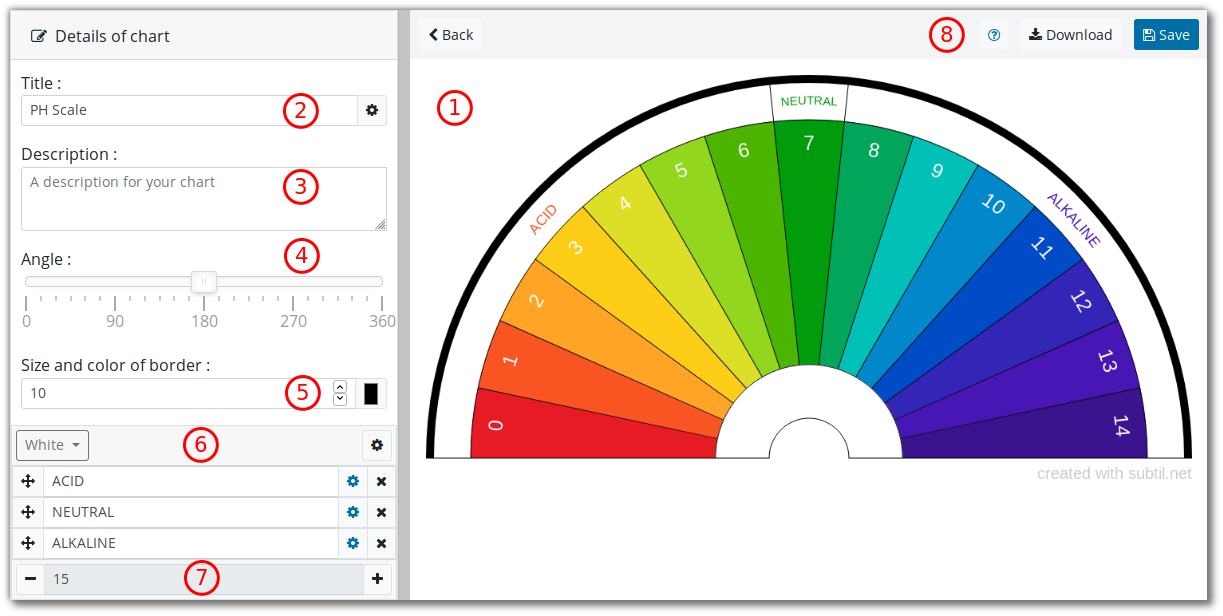
-
Previsualizzazione
Permette di verificare il risultato delle tue personalizzazione. -
Titolo
E il nome che avrà il tuo quadrante -
Descrizione
Consente di fornire un testo che presenta ad esempio le domande da porre con questo forum, questo campo viene utilizzato per la ricerca e la condivisione. -
Angoli
Modificare l'angolo del quadrante da 90° a 360° per un disco completo. -
Bordi
Scelta del colore dei lineamenti del quadrante e parametri dello spessore del bordo esterno. -
Gruppi / Elementi
Ci avvicineremo alle nozioni di gruppo e di personalizzazione più tardi, in questa lista indica che il testo visualizzato negli elementi del tuo quadrante. -
Numero di Elementi
Per modificare il numero di elementi, usare i pulsanti " " e " " o cliccare sul campo contenente il numero di elementi una finestra di dialogo ti inviterà ad inserire direttamente il numero di elementi desiderato. -
Pulsante di azione
Scaricare l'immagine del tuo quadrante, o registrarlo su subtil.net (è necessario un account utente).
Personalizzazione del titolo
Puoi emettere il titolo e personalizzarlo cliccando sul pulsante " "
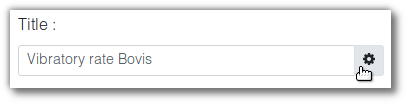 In seguito definire la dimensione e il colore del testo :
In seguito definire la dimensione e il colore del testo :
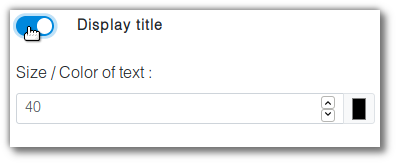
Riorganizzare gli elementi
Clicca su " " per fare scivolare l'elemento sopra o sotto disposto.
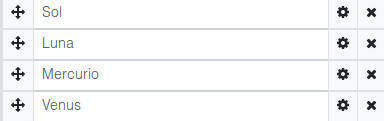
Personalizzazione degli elementi
Insieme degli elementi
L'insieme degli elementi può essere personalizzato aprendo il menu di personalizzazione del gruppo cliccando sul pulsante " " :
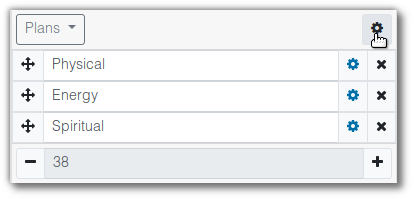 Ecco le scelte proposte :
Ecco le scelte proposte :
- Titolo del gruppo (unicamente visualizzato se sono tanti gruppi)
- Dimensione e colore del carattere
- Colore dello sfondo
- Orientamento del testo : Arco del cerchio", "Orizzontale" o "Verticale"
- Lineamento verticale del testo, unicamente se l'orientamento è "Arco del cerchio" o "Verticale"
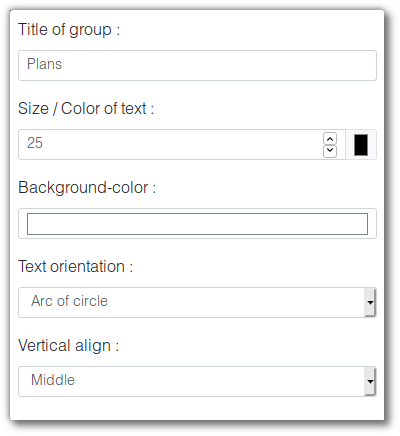
Un elemento in particolare
L'applicazione permette inoltre di personalizzare un elemento unitario, per ciò occorre aprire il menu dell'elemento con un clicco sul pulsante " ":
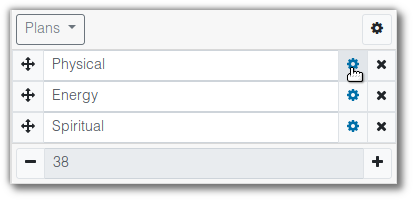 Un interruttore per attivare la personalizzazione di elementi, se l'elemento è personalizzato, l'icona diventa blu " " sarà dunque indipendente dalle personalizzazioni fatta sul gruppo.
Un interruttore per attivare la personalizzazione di elementi, se l'elemento è personalizzato, l'icona diventa blu " " sarà dunque indipendente dalle personalizzazioni fatta sul gruppo.
 Il menu visualizzato è quasi identico :
Il menu visualizzato è quasi identico :
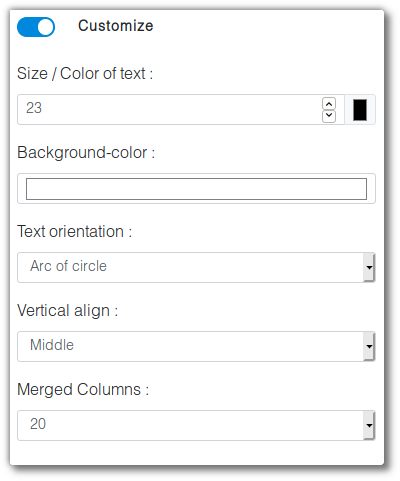 L'opzione supplementare "unire le colonne" (utenti di foglio elettronico Calc, Excel,..) ti ricorda qualcosa… vero ? ),
Una colonna potrà essere unita con la sua/le sue vicine così che apparire più larga. La lista ti permette di scegliere il numero di colonne che deve occupare la tranche in fase di modifica.
L'opzione supplementare "unire le colonne" (utenti di foglio elettronico Calc, Excel,..) ti ricorda qualcosa… vero ? ),
Una colonna potrà essere unita con la sua/le sue vicine così che apparire più larga. La lista ti permette di scegliere il numero di colonne che deve occupare la tranche in fase di modifica.
I gruppi
I gruppi avrebbero potuto essere nominati subtranche oppure linee. Più in basso una immagine con 4 gruppi (un quadrante in un quadrante, in un quadrante, in un quadrante  )
)
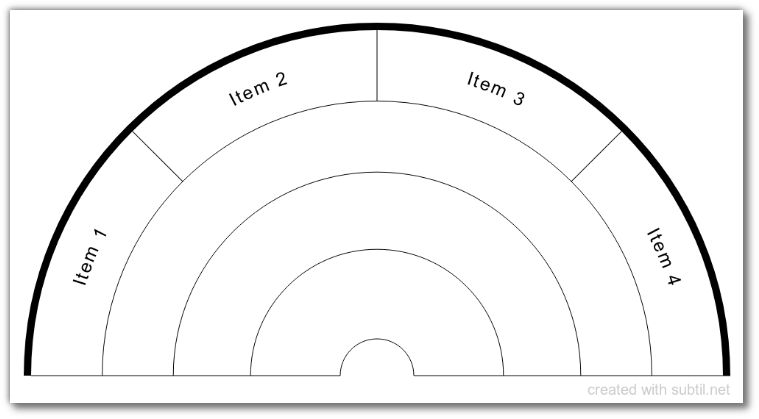
Aggiungere un gruppo
Per aggiungere un gruppo, aprire il Menu a discesa :
 Poi clicca su " aggiungere un gruppo "
Poi clicca su " aggiungere un gruppo "
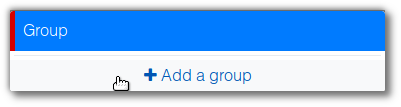
Modificare un gruppo
Nel menu di gestione dei gruppi, i pulsanti " " e " " permettono di modificare l'ordine dei gruppi,
ovviamente il pulsante " " cancellerà il gruppo.
Il cursore (slider in inglese) situato in basso ti permette di aggiustare la larghezza occupata da ciascuno gruppo. I colori sul cursore sono usati come riferimento con i bordi dei gruppi.
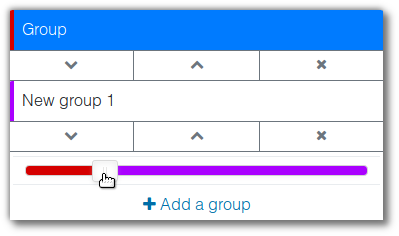 Il gruppo di cui la formulazione è sullo sfondo blu, è il gruppo in fase di modifica, per modificare il contenuto di un altro gruppo clicca sulla sua formulazione. Sarà allora selezionato e il menu si chiuderà,
rendendo quindi accessibile la modifica degli elementi.
Quando c'è più di un gruppo, nel menu di personalizzazione del gruppo " ", il modulo propone di cambiare la formulazione del gruppo.
Il gruppo di cui la formulazione è sullo sfondo blu, è il gruppo in fase di modifica, per modificare il contenuto di un altro gruppo clicca sulla sua formulazione. Sarà allora selezionato e il menu si chiuderà,
rendendo quindi accessibile la modifica degli elementi.
Quando c'è più di un gruppo, nel menu di personalizzazione del gruppo " ", il modulo propone di cambiare la formulazione del gruppo.
Scaricare / registrare il tuo quadrante
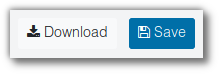
Scaricare
Clicca semplicemente scaricare per ricuperare l'immagine dal formato "PNG" del tuo quadrante.
Registrare
Puoi inoltre salvare le tue creazione su il sito subtil.net, così che si possa effettuare ulteriore modifiche. Per realizzare questo processo è richiesto possedere o creare un account utente.
Condividere
Sei soddisfatto della tua creazione  , ti invitiamo a condividere con tutti gli utenti del sito, per questo ti conviene avere un account utente e avere registrato tuo quadrante.
Una volta collegato, vengono proposte nuove azioni :
, ti invitiamo a condividere con tutti gli utenti del sito, per questo ti conviene avere un account utente e avere registrato tuo quadrante.
Una volta collegato, vengono proposte nuove azioni :
 Click on " condividere " e confermare la condivisione su licenza CC0 (un equivalente dominio pubblico).
Click on " condividere " e confermare la condivisione su licenza CC0 (un equivalente dominio pubblico).
Le condivisione sono moderate prima la loro pubblicazione, un amministratore confermerà il tuo quadrante prima che compaia sul sito.